Mengubah tampilan Login Hotspot
Seperti terlihat diatas itu adalah salah satu gambar yang saya ambil
dari google, itu adalah Hotspot login yang dibuat di MikroTik. Hotspot
login sendiri yaitu sebagai gerbang antara user dengan internet untuk
saling berhubungan sehingga user dapat menggunakan akses internet.
Contohnya apabila anda sedang berada di sebuah kawasan Coffe /
Restaurant seperti MCD,Kfc,AW, dan lain sebagainya. sambil menunggu
makanan anda ingin akses internet gratis (Free HotSpot) kebetulan
ditempat tersebut ada Free WiFi Hotspot nya, tapi ketika sudah coba
connect dan masuk ke browser untuk masuk ke sebuah website tiba-tiba
masuk ke halaman login page seperti diatas contohnya. jadi anda harus
bertanya terlebih dahulu kepada orang Coffe / Restaurant tersebut untuk
mengetahui password wifi nya .
Tapi kali ini saya akan membahas cara untuk mengganti tampilan dari
Hotspot Login Pagenya, karena untuk membuat hotspot login sudah saya
share ebook nya.
Berikut ini cara-caranya ! :
1. Buka Browser anda dan masuk ke Google setelah itu ketikkan "Download Template Login Page MikroTik " otomatis ada banyak website yang menyediakan itu tinggal download yang versi free nya saja. kalau mau yang berbayar silahkan .
2, Setelah itu Download template nya. ini adalah template yang saya download (DOWNLOAD)
3. Setelah di download kita akan menemui file html dan teman-temannya.
4. Kita lihat terlebih dahulu tampilan login.html
5. Sekarang, saya ingin mengganti Title Name seperti gambar diatas. kita masuk ke folder template yang sudah di extract dan didownload tadi lalu kita Klik kanan file Login.html > Edit with Notepad / buka notepad dan tarik file login.html nya ke notepad.
6. Disini saya akan Edit title nya saja, untuk anda jika ingin mengedit yang lain silahkan. setelah di edit SAVE
edit title
7. Berikutnya, masuk ke WinBox mikroTik. masukkan admin dan password nya seperti biasa
8. Lalu klik IP > Hotspot > Hotspot Setup. lakukan tahap berikut ini
Hotspot interface: Local > Next
Local Address of Network: 111.112.113.114/8 > Next
Address Pool of Network > Next
Select Certificate > Next
IP address of SMTP server > Next
DNS Server > Next
DNS Name > Next
Create Local Hotspot User > Name of user : admin, password : admin > Next (Ini untuk membuat user / client)
setelah selesai nanti akan ada muncul jendela "Setup has Completly"
9. Selanjutnya ke Tab Files
lalu tarik folder HotSpot ke Desktop anda, lalu buka Folder hotspot nya
DAN buka folder Template Login Page MikroTik yang tadi sudah kita download lalu tekan tombol CTRL + A ok CTRL+C
Buka Folder Hotspot nya lalu Paste > Replace > YES
lalu Rename / ganti nama Folder HOTSPOT sesuai dengan keinginan anda. saya menamainnya Merdeka HotSpot
Lalu drag kembali folder yang sudah kita rename ke WinBox Files
Klik tab IP > Hotspot > tab Server Profiles dan pilih yang "hsprof1" klik 2 kali
APPLY > OK !
Sekarang kita tes untuk buka www.google.com dan apabila tidak masuk dan
tampilannya seperti dibawah ini, berarti berhasil, masukkan akun user
yang tadi kita buat untuk login dan menikmati koneksi internet
Selamat Mencoba !!


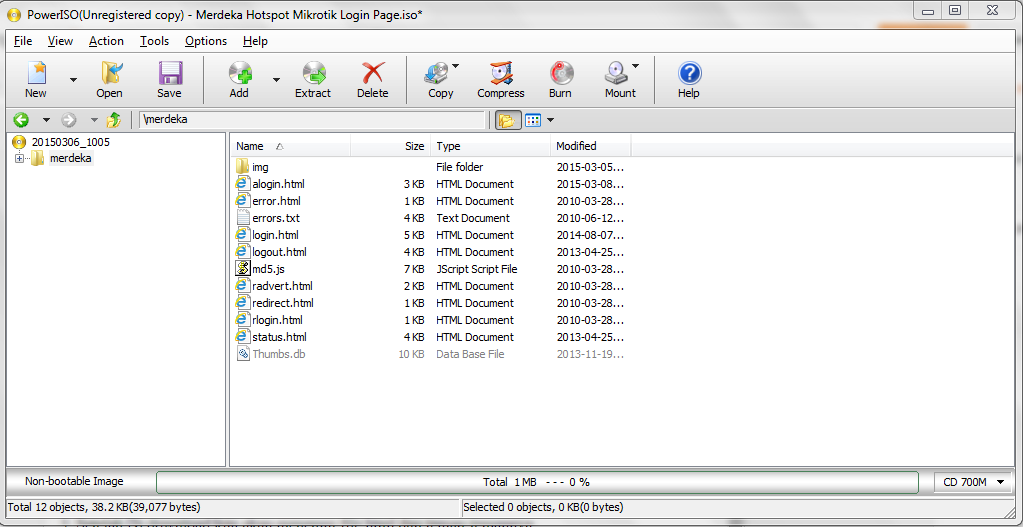









0 comments: